CORADA WORKSPACE
General Questions about Corada WorkSpace
FAQ: What is "Corada WorkSpace?"
Working in access-related fields, we all have lots of information that we constantly use to be effective in our work. This includes documents, product information, videos, training materials, manuals, design templates, details, specifications, links to other resources, interpretations, memos, reports - - and much more. This data is typically scattered in many places; throughout our job files, perhaps even stacked up on our desks, in our cars, on the jobsite, or saved to our computer’s desktop or browser.
Watch: What is Corada WorkSpace?
The idea behind Corada WorkSpace is to provide a private, online place within Corada, where users can upload, consolidate, organize and maintain your own accessibility-related information. Loading this data into Corada allows it to be integrated with Corada’s existing database of other accessibility-related material, so users’ content will be in context with applicable federal standards, regulations, technical assistance materials and all of the other relevant content on Corada.
Once you are logged into Corada and on the home page, click the “Corada WorkSpace” button. Here, you will see “My Content,” “My Bookmarks,” “My Voices Posts,” “My WorkGroups” and "My Storage Space." “My Content” allows users to upload virtually any content. Users can add relevant keywords and ADA references to this content to instantly see all existing Corada content matching those same tags. Though user-uploaded content is integrated into Corada’s existing content (and also Corada’s search results), it can be marked so that it can ONLY be seen by the user who entered it and the WorkGroup members they allow to see it. It is kept completely confidential, unless a user decides to share it. Users may choose to share their content by email, to social media outlets, with other Corada users, with a WorkGroup or make it public to all of Corada users. For more information about entering content, please watch the video entitled “How to Enter Content into your Corada WorkSpace" (coming soon!).
Our hope in creating Corada WorkSpace and WorkGroups is that allowing our users to integrate their private content with Corada’s content will allow them to more quickly find all of the relevant information they need to understand and comply with their obligations under the ADA.
Note: This feature is available to Premium- and Accessibility Specialist-level subscribers only. Need to upgrade your subscription? Click here!
FAQ: What are "My Bookmarks?"
“My Bookmarks” are where users' bookmarked content is stored. This feature allows users to view and manage all bookmarked content, whether personal or for a WorkGroup. From here, you may view, edit, add a note, share or remove a bookmark.
Once you are logged into Corada and on the home page, "My Bookmarks" may be access two ways:
1. By clicking on "My Account" and then on "My Bookmarks;" or
2. By clicking on "My WorkSpace" and then expanding "My Bookmarks."
Note: This feature is available to Premium- and Accessibility Specialist-level subscribers only. Need to upgrade your subscription? Click here!
FAQ: What are "My Posts?"
“My Posts” shows users all of their posts in Corada Voices. From here, you may view or edit your posts.
Once you are logged into Corada and on the home page, "My Posts" may be access two ways:
1. By clicking on "My Account" and then on "My Posts;" or
2. By clicking on "My WorkSpace" and then expanding "My Voices Posts."
Note: This feature is available to Premium- and Accessibility Specialist-level subscribers only. Need to upgrade your subscription? Click here!
FAQ: What are "My WorkGroups?"
“My WorkGroups” allows users to view, edit, create and manage their WorkGroups. From here, users may create a WorkGroup to use individually; or, users can invite staff, project team members, colleagues, and clients to join and collaborate. Premium-level subscribers may create up to 3 WorkGroups and Accessibility Specialist-level subscribers may create up to 12 WorkGroups. Coming soon, users will also be able to add even more WorkGroups for a nominal fee.
Watch: “What are Corada WorkGroups?” (coming soon!)
Once you are logged into Corada and on the home page, "My WorkGroups" may be access two ways:
1.By clicking on "My Account" and then on "My WorkGroups;" or
2. By clicking on "My WorkSpace" and then expanding "My WorkGroups."
Note: This feature is available to Premium- and Accessibility Specialist-level subscribers only. Need to upgrade your subscription? Click here!
FAQ: What is "My Storage Space?"
“My Storage Space” allows users to view their used and available online storage space in their WorkSpace. Premium-level subscribers may store up to 2GB and Accessibility Specialist-level subscribers may store up to 5GB. Coming soon, users will also be able to purchase additional storage space, for a nominal fee.
Watch: “What is Corada WorkSpace?” (coming soon!)
Once you are logged into Corada and on the home page, click on "My WorkSpace" at the top of the page. Scroll down to "My Storage Space" and expand the category to view your available space.
Entering Content in Corada WorkSpace
FAQ: How do I enter a New Document in my Corada WorkSpace?
To enter a new document in your WorkSpace (once you are logged in):
1. Click on 'My WorkSpace' at the top of the home page - this will take you to your WorkSpace home page.
2. Click on '+ My Content' to expand and select the 'Add Content' link that you will see at the bottom of this expanded section.
3. Select 'New Document' from the menu items. This will open the data entry fields. Note that all fields marked with an asterisk (*) are required fields.
-
'Name' - Enter the name of the document as named by author or publisher.
-
'Source' - This should be the source of the document; who authored it/where it came from. For example: U.S. Department of Justice.
-
'Source Date' - The publication date, as found in the document. Be sure to look on a title page or at the end of the document. A drop-down calendar will allow you to choose a date or you may manually type in the date in the YYYY-MM-DD format.
-
'Source date specificity' - This refers to how you want to display the publication date. For example, some documents only give you the month and year as a publication date, like "March 2003." In this case, under Source date, you would enter 2003-03-01 and then under Source date specificity, you would select "Year/Month." Likewise, if the document only provides the publication year, for example 2003, then under Source date, you would enter 2003-01-01 and under Source date specificity, you would select "Year."
-
'Source location' - If your document/source came from a website, enter the URL here, or enter any source location notes in this field if no URL.
-
'Document wide message' - This will display a message that will automatically be placed on every piece of the document, in bright red. This is used in rare cases where we need to alert users to something, such as ____
-
Click the blue 'Save Document' button - you have now created the base of your Document. The window now presented to you gives you options to make your entry Live, set permissions and privacy, and assign a different owner if needed.
-
Making your entry Live: Best practice would be to click the blue 'Preview' button to check that your entry is complete and functioning before making it live. When you are satisfied with your entry use the toggle button and change it to 'YES'. Otherwise, the entry is viewable to only you, and remains in 'Draft' mode.
-
If you need to make edits to your entry, click the blue 'Edit' button next to your entry's title.
-
-
Changing the privacy of your entry: Your entry defaults to "Not visible to the public". Adjust this setting by clicking the blue 'Edit' button to the right. Use the toggle button to change to 'YES', confirm when the dialog box opens, and click on the blue 'Update Privacy' button.
-
Note: by changing the toggle button to 'YES,' you will allow ALL Corada users, the general public and search engines access to view and index your content. If your content should be kept private or confidential, the toggle button should remain on 'NO' so it will NOT be visible to the public.
-
-
Changing the permissions of your entry: Your entry defaults to only giving you permission to view, edit and manage your content. To allow other users or WorkGroups to view, edit or manage your content, click on the blue 'Edit' button to the right. Read what permissions you may choose from and then select specific users or WorkGroups by clicking on the 'Add...' link.
-
'User Permissions': Choose the user from the drop-down menu, then assign what type of permission you are giving that user (View, Edit, Manage). You may assign more than one user if needed. Remove any user permissions by clicking the 'Remove' link to the right of their name.
-
'WorkGroup Permissions': Choose a WorkGroup from the drop-down menu, then assign what type of permission you are giving that WorkGroup (View, Edit, Manage). You may assign more than one WorkGroup permissions for your entry as needed. Remove any WorkGroup permissions by clicking the 'Remove' link to the right of their name.
-
Click the blue 'Update Permissions' button at the bottom to complete assigning permissions for your entry.
-
-
Changing the owner of your entry: Since you entered the content, you are the "owner" of your entry. If you wish to transfer ownership, click the blue 'Edit' button to the right and choose a user's name from the drop-down menu. Click the blue 'Update Owner' button to complete.
4. Next, you will build the "clips", or small pieces of the Document. Our data entry staff always practices a copy/paste method when clipping a document to help ensure that the text is in its original state, and we strongly suggest that you practice this as well. Click the blue 'View/Manage Sections' button to begin.
-
Click the blue 'Add Section' button. The window presented will be where you input the information for one clip. A clip may consist of a chapter of your document (ex. - Chapter 3 Toilet Rooms), a subsection (ex. - 604.2.2), or other definable part of the document.
-
'Name' - This should match your source document. Examples include: CHAPTER 1: APPLICATION AND ADMINISTRATION; 202.1 General; Subpart D -- New Construction and Alterations
-
'Section Number' - Applicable if the document you are inputting lists section numbers.
-
'Content' Tab - This is where you will paste in the body of text from your source document. We have provided standard formatting tools and suggest adjusting your clip so that it matches the source material as closely as possible.
-
'Images' Tab - Upload images or drawings that need to be integrated into your text for this clip. Click on the blue 'Add Image' link.
-
Click the 'Add Image' link, click the grey 'Choose File' button to open a dialog box. Select your saved image from the appropriate folder and click 'Open'.
-
'Name' - We suggest naming your image the same as what your source material identifies it as. If there is no name listed, name it something identifiable.
-
'Alt text' - Reference this document from the Social Security Administration for guidance on composing ALT text.
-
'Sort order' - an optional field, useful if you are using multiple images and wish for them to appear in a particular order. Number your images sequentially from 1.
-
You may continue to upload images one at a time as needed by clicking the 'Add Image' link.
-
Important: To have your image placed within the text properly, go back to the Content Tab. In the body of the text, where the image should go, paste in the image convention: [% image(name || size || position) %]
-
name should be the name you've given the image. Example above: "logo" or "figure 202.5"
-
size should be the size you want it - 100% or smaller? Use: 100, 75, 66, 50, 42, 33, 25, actual_size
-
position should be left, center or right
-
example: [% image(logo || 50 || center) %]
Note: at the bottom of the content tab are hints/tips for the image convention.
-
-
-
When all tabs are completed, you have the opportunity to provide ADA References and Keywords in the fields located below the blue-outlined box.
-
'ADA References' - Enter ADA sections or subsection numbers if applicable to your content. (ex. - 308.3) When you click on the field, begin typing. This is an auto-fill field and you will be able to choose from the options that drop down. Use the scroll bar to find the section/subsection of the appropriate reference document that you wish to reference. You may choose multiple reference documents (ex. - 308.3 in the 2010 ADA Standards for Accessible Design Pocket Guide and 308.3 in the 2012 Florida Accessibility Code for Building Construction Pocket Guide).
Read: "Why enter ADA references?"
-
'Keywords' - This field is also an auto-fill field and will begin to populate a drop-down menu as you type. Please select all applicable keywords. * You may not create your own keywords at this time. If you believe that we are missing a keyword that should be included, please contact us.
Read: "Why enter keywords?"
-
-
Click the blue 'Save Clip' button at the bottom of your page. Your clip is now saved and the window presented is a preview of your clip. Make any changes necessary by clicking the blue 'Edit' button.
5. To add additional clips: As you build your document you will see the document tree above the title/name of the clip you are working or or just saved. Click back in the tree to 'View/Manage Sections'. You will now see the clips you have input and can add additional sections by clicking the blue 'Add Section' button. Repeat the process above.
FAQ: How do I enter a New Product or Service in my Corada WorkSpace?
To enter a new product or service in your WorkSpace (once you are logged in):
1. Click on 'My WorkSpace' at the top of the home page - this will take you to your WorkSpace home page.
2. Click on '+ My Content' to expand and select the 'Add Content' link that you will see at the bottom of this expanded section.
3. Select 'New Product or Service' from the menu items. This will open the data entry fields. Note that all fields marked with an asterisk (*) are required fields.
-
'Name' - Enter the name and manufacturer if entering a product or the company/organization if entering a service. Here are some helpful hints when entering a product's name:
-
Name the product exactly as it appears on the manufacturer’s website.
-
When a descriptive product name is not provided by the manufacturer, then use this naming convention: Manufacturer Name, then Full Product name, including product number if applicable. For example: Bobrick 18" Straight Grab Bar B-5806 x 18. If a manufacturer displays their product name with a ® or TM you want to ensure you KEEP those symbols when you copy/paste the name. For example: Kohler Soho® Lavatory Model K-2053.
-
-
You will see the blue-outlined box with several tabs. We will look at each tab below:
-
'Description' - This is where you will paste in the product description, features, etc., copied directly from the manufacturer’s website. We always recommend copy/paste when entering data/information that you did not compose.
-
'Images' - This is where you will attach a product image(s). We suggest copying or downloading directly from the manufacturer's website. For best results, choose images that are free of text and of high-quality.
-
Click the 'Add Image' link, click the grey 'Choose File' button to open a dialog box. Select your saved image from the appropriate folder and click 'Open'.
-
'Name' - We suggest naming your image here the same as the product name. Add numbers if you have multiple images.
-
'Alt text' - Reference this document from the Social Security Administration for guidance on composing ALT text.
-
'Sort order' - an optional field, useful if you are using multiple images and wish for them to appear in a particular order. Number your images sequentially from 1.
-
You may continue to upload images one at a time as needed by clicking the 'Add Image' link.
-
-
'General Info' - Here you may enter CSI Division information, if known.
-
'Product Info'
-
'Product Link' - Paste a hyperlink directly to the manufacturer's page for the product you are entering.
-
'Manufacturer's Brochure Link' - Paste a hyperlink that goes to the manufacturer's product brochure or literature download page.
-
'Manufacturer's Compliance Claim' - This will be a statement by the manufacturer on how or why their product is ADA compliant, accessible, or good for use by persons with disabilities. Copy/paste the specific compliance claim from the product description or wherever you see this. It can also be a code reference, such as, “conforms to Section 202.2 of the ADA”. Sometimes this may simply be the presence of an ISA, so if this is the case, type “ISA on product page” or something to that effect. Leave this field blank if you do not find something explicit. Do not make this up or create this yourself.
-
'Link to Product Cut Sheet, Specs or Demo' - This is a page(s) that shows detailed information regarding the product, such as critical dimensions, material composition, load capacities, testing information, installation recommendations, additional features of the product and diagrams or drawings. Sometimes this will take some research around the manufacturer’s website to find. Often it will be a PDF, so be sure to open the document in your browser and copy/paste that URL into this field, rather than downloading the document.
-
-
'Compliance Review' - You have the opportunity to review the product or service that you are entering. We have designed statements of Product compliance for you to choose from, Disability type (the type of disability this product/service assists with), and Product application. The 'Internal Notes/Interpretation field allows you to make notes or comments that will NOT be visible to the public.
-
-
When all tabs are completed, you have the opportunity to provide ADA References and Keywords in the fields located below the blue-outlined box.
-
'ADA References' - Enter ADA sections or subsection numbers if applicable to your content. (ex. - 308.3) When you click on the field, begin typing. This is an auto-fill field and you will be able to choose from the options that drop down. Use the scroll bar to find the section/subsection of the appropriate reference document that you wish to reference. You may choose multiple reference documents (ex. - 308.3 in the 2010 ADA Standards for Accessible Design Pocket Guide and 308.3 in the 2012 Florida Accessibility Code for Building Construction Pocket Guide).
Read: "Why enter ADA references?"
-
'Keywords' - This field is also an auto-fill field and will begin to populate a drop-down menu as you type. Please select all applicable keywords. * You may not create your own keywords at this time. If you believe that we are missing a keyword that should be included, please contact us.
Read: "Why enter keywords?"
-
4. Click the blue 'Save Product or Service' button at the bottom of the page to create your entry.
5. Your entry is now saved. The window now presented to you gives you options to make your entry Live, set permissions and privacy, and assign a different owner if needed.
-
Making your entry Live: Best practice would be to click the blue 'Preview' button to check that your entry is complete and functioning before making it live. When you are satisfied with your entry use the toggle button and change it to 'YES'. Otherwise, the entry is viewable to only you, and remains in 'Draft' mode.
-
If you need to make edits to your entry, click the blue 'Edit' button next to your entry's title.
6. Changing the privacy of your entry: Your entry defaults to "Not visible to the public". Adjust this setting by clicking the blue 'Edit' button to the right. Use the toggle button to change to 'YES', confirm when the dialog box opens, and click on the blue 'Update Privacy' button.
-
Note: by changing the toggle button to 'YES,' you will allow ALL Corada users, the general public and search engines access to view and index your content. If your content should be kept private or confidential, the toggle button should remain on 'NO' so it will NOT be visible to the public.
7. Changing the permissions of your entry: Your entry defaults to only giving you permission to view, edit and manage your content. To allow other users or WorkGroups to view, edit or manage your content, click on the blue 'Edit' button to the right. Read what permissions you may choose from and then select specific users or WorkGroups by clicking on the 'Add...' link.
-
'User Permissions': Choose the user from the drop-down menu, then assign what type of permission you are giving that user (View, Edit, Manage). You may assign more than one user if needed. Remove any user permissions by clicking the 'Remove' link to the right of their name.
-
'WorkGroup Permissions': Choose a WorkGroup from the drop-down menu, then assign what type of permission you are giving that WorkGroup (View, Edit, Manage). You may assign more than one WorkGroup permissions for your entry as needed. Remove any WorkGroup permissions by clicking the 'Remove' link to the right of their name.
-
Click the blue 'Update Permissions' button at the bottom to complete assigning permissions for your entry.
8. Changing the owner of your entry: Since you entered the content, you are the "owner" of your entry. If you wish to transfer ownership, click the blue 'Edit' button to the right and choose a user's name from the drop-down menu. Click the blue 'Update Owner' button to complete.
FAQ: How do I enter a New Video in my Corada WorkSpace?
To enter a new video in your WorkSpace (once you are logged in):
1. Click on 'My WorkSpace' at the top of the home page - this will take you to your WorkSpace home page.
2. Click on '+ My Content' to expand and select the 'Add Content' link that you will see at the bottom of this expanded section.
3. Select 'New Video' from the menu items. This will open the data entry fields. Note that all fields marked with an asterisk (*) are required fields.
-
'Title' - Give the video you are entering a good, informative title. In most cases, you will want to copy and paste what the product manufacturer, company or organization has already titled the video. Unless it will not make sense to our users. For example, we had a video in our data entry titled "6550 setup." That is not at all informative. When edited, it became "Detecto Wheelchair Scale 6550 Setup" which is much more informative, but retained a portion of the original title.
-
'Host' - Choose from YouTube or Vimeo (At this time, the Corada video player only supports hyperlinks from YouTube or Vimeo.) DO NOT copy a URL for a link to a video on the manufacturer's site, only from YouTube or Vimeo; otherwise it will ERROR on Corada.
-
'Video url' - Enter the url for the Youtube or Vimeo video ("e.g. https://youtube.com/..."). Note: if the video is embedded on another site, click the "Youtube" / "Vimeo" link in the bottom right corner of the player first.
-
'Duration' - Please enter the total duration of the video, in seconds.
-
'Preview Image' - This is a place to upload a preview image (aka "thumbnail" image). You will need to watch the video and take a screenshot of the video while playing, at the most relevant point of the video. Ask yourself: what preview image would be most informative to capture the essence of the video. In most cases, it may just be the opening credits/title page with an organization's logo. Use your best judgment. Convert this screenshot to a JPG and save to your computer. When ready to upload, click the grey 'Choose Image' button to open a dialog box on your computer.
-
'Video description' - This is a brief description of what the video is about. NOTE: If the product manufacturer or organization provides a video description in YouTube or Vimeo, then use their description, if provided. Do NOT compose a summary if they already provide a sufficient description. Also note that YouTube has a "SHOW MORE" button that must be selected to view the description in its entirety.
-
'ADA References' - Enter ADA sections or subsection numbers if applicable to your content. (ex. - 308.3) When you click on the field, begin typing. This is an auto-fill field and you will be able to choose from the options that drop down. Use the scroll bar to find the section/subsection of the appropriate reference document that you wish to reference. You may choose multiple reference documents (ex. - 308.3 in the 2010 ADA Standards for Accessible Design Pocket Guide and 308.3 in the 2012 Florida Accessibility Code for Building Construction Pocket Guide).
Read: "Why enter ADA references?"
-
'Keywords' - This field is also an auto-fill field and will begin to populate a drop-down menu as you type. Please select all applicable keywords. * You may not create your own keywords at this time. If you believe that we are missing a keyword that should be included, please contact us.
Read: "Why enter keywords?"
4. Click the blue 'Save Video' button at the bottom of the page to create your entry.
5. Your entry is now saved. The window now presented to you gives you options to make your entry Live, set permissions and privacy, and assign a different owner if needed.
-
Making your entry Live: Best practice would be to click the blue 'Preview' button to check that your entry is complete and functioning before making it live. When you are satisfied with your entry use the toggle button and change it to 'YES'. Otherwise, the entry is viewable to only you, and remains in 'Draft' mode.
-
If you need to make edits to your entry, click the blue 'Edit' button next to your entry's title.
6. Changing the privacy of your entry: Your entry defaults to "Not visible to the public". Adjust this setting by clicking the blue 'Edit' button to the right. Use the toggle button to change to 'YES', confirm when the dialog box opens, and click on the blue 'Update Privacy' button.
-
Note: by changing the toggle button to 'YES,' you will allow ALL Corada users, the general public and search engines access to view and index your content. If your content should be kept private or confidential, the toggle button should remain on 'NO' so it will NOT be visible to the public.
7. Changing the permissions of your entry: Your entry defaults to only giving you permission to view, edit and manage your content. To allow other users or WorkGroups to view, edit or manage your content, click on the blue 'Edit' button to the right. Read what permissions you may choose from and then select specific users or WorkGroups by clicking on the 'Add...' link.
-
'User Permissions': Choose the user from the drop-down menu, then assign what type of permission you are giving that user (View, Edit, Manage). You may assign more than one user if needed. Remove any user permissions by clicking the 'Remove' link to the right of their name.
-
'WorkGroup Permissions': Choose a WorkGroup from the drop-down menu, then assign what type of permission you are giving that WorkGroup (View, Edit, Manage). You may assign more than one WorkGroup permissions for your entry as needed. Remove any WorkGroup permissions by clicking the 'Remove' link to the right of their name.
-
Click the blue 'Update Permissions' button at the bottom to complete assigning permissions for your entry.
8. Changing the owner of your entry: Since you entered the content, you are the "owner" of your entry. If you wish to transfer ownership, click the blue 'Edit' button to the right and choose a user's name from the drop-down menu. Click the blue 'Update Owner' button to complete.
FAQ: How do I enter a New CAD/BIM File in my Corada WorkSpace?
To enter a new CAD or BIM file in your WorkSpace (once you are logged in):
1. Click on 'My WorkSpace' at the top of the home page - this will take you to your WorkSpace home page.
2. Click on '+ My Content' to expand and select the 'Add Content' link that you will see at the bottom of this expanded section.
3. Select 'New CAD/BIM File' from the menu items. This will open the data entry fields. Note that all fields marked with an asterisk (*) are required fields.
-
'Name' - Name your entry so that is briefly describes what the file is or pertains to (ex. - Ramp Side Elevation)
-
'Upload drawing file' - Click the grey Choose file button to browse your computer for the file you wish to add.
-
'Description' - Add a description or other information here. Copy and paste from a source website if applicable.
-
'Source' - This should be the relevant website or publication.
-
'View' - Click the arrow to display the drop-down menu and select which view this file is providing.
-
'Detail type' - Click the arrow to display the drop-down menu and select the type.
-
'ADA References' - Enter ADA sections or subsection numbers if applicable to your content. (ex. - 308.3) When you click on the field, begin typing. This is an auto-fill field and you will be able to choose from the options that drop down. Use the scroll bar to find the section/subsection of the appropriate reference document that you wish to reference. You may choose multiple reference documents (ex. - 308.3 in the 2010 ADA Standards for Accessible Design Pocket Guide and 308.3 in the 2012 Florida Accessibility Code for Building Construction Pocket Guide).
Read: "Why enter ADA references?"
-
'Keywords' - This field is also an auto-fill field and will begin to populate a drop-down menu as you type. Please select all applicable keywords. * You may not create your own keywords at this time. If you believe that we are missing a keyword that should be included, please contact us.
Read: "Why enter keywords?"
4. Click the blue 'Save CAD/BIM File' button to create your entry.
5. Your entry is now saved. The window now presented to you gives you options to make your entry Live, set permissions and privacy, and assign a different owner if needed.
-
Making your entry Live: Best practice would be to click the blue 'Preview' button to check that your entry is complete and functioning before making it live. When you are satisfied with your entry use the toggle button and change it to 'YES'. Otherwise, the entry is viewable to only you, and remains in 'Draft' mode.
-
If you need to make edits to your entry, click the blue 'Edit' button next to your entry's title.
6. Changing the privacy of your entry: Your entry defaults to "Not visible to the public". Adjust this setting by clicking the blue 'Edit' button to the right. Use the toggle button to change to 'YES', confirm when the dialog box opens, and click on the blue 'Update Privacy' button.
-
Note: by changing the toggle button to 'YES,' you will allow ALL Corada users, the general public and search engines access to view and index your content. If your content should be kept private or confidential, the toggle button should remain on 'NO' so it will NOT be visible to the public.
7. Changing the permissions of your entry: Your entry defaults to only giving you permission to view, edit and manage your content. To allow other users or WorkGroups to view, edit or manage your content, click on the blue 'Edit' button to the right. Read what permissions you may choose from and then select specific users or WorkGroups by clicking on the 'Add...' link.
-
'User Permissions': Choose the user from the drop-down menu, then assign what type of permission you are giving that user (View, Edit, Manage). You may assign more than one user if needed. Remove any user permissions by clicking the 'Remove' link to the right of their name.
-
'WorkGroup Permissions': Choose a WorkGroup from the drop-down menu, then assign what type of permission you are giving that WorkGroup (View, Edit, Manage). You may assign more than one WorkGroup permissions for your entry as needed. Remove any WorkGroup permissions by clicking the 'Remove' link to the right of their name.
-
Click the blue 'Update Permissions' button at the bottom to complete assigning permissions for your entry.
8. Changing the owner of your entry: Since you entered the content, you are the "owner" of your entry. If you wish to transfer ownership, click the blue 'Edit' button to the right and choose a user's name from the drop-down menu. Click the blue 'Update Owner' button to complete.
FAQ: How do I enter a New Link in my Corada WorkSpace?
To enter a new link in your WorkSpace (once you are logged in):
1. Click on 'My WorkSpace' at the top of the home page - this will take you to your WorkSpace home page.
2. Click on '+ My Content' to expand and select the 'Add Content' link that you will see at the bottom of this expanded section.
3. Select 'New Link' from the menu items. This will open the data entry fields. Note that all fields marked with an asterisk (*) are required fields.
-
'Title' - Name your link something recognizable. This should be the title of the website, resource, or item you are entering.
-
'External url' - Best practice is to copy/paste the full URL directly from the website you are linking to. If this is a document or other item that you are inputting, this should be a link that directly opens the document or points to the specific item you are highlighting in this entry.
-
'Description' - When applicable, copy/paste the website's "About Us" description. If this is a document or other item, you may compose a brief description or synopsis.
-
'Images' - You may choose to upload logos or other pertinent images. Click on the 'Add Image' link.
-
Click the grey 'Choose File' button to open a dialog box. Select your saved image from the appropriate folder and click 'Open'.
-
'Name' - you must name your image (ex.: ADA Association logo)
-
'Alt text' - Reference this document from the Social Security Administration for guidance on composing ALT text.
-
'Sort order' - an optional field, useful if you are using multiple images and wish for them to appear in a particular order. Number your images sequentially from 1.
-
You may continue to upload images one at a time as needed by clicking the 'Add Image' link.
-
-
'ADA References' - Enter ADA sections or subsection numbers if applicable to your content. (ex. - 308.3) When you click on the field, begin typing. This is an auto-fill field and you will be able to choose from the options that drop down. Use the scroll bar to find the section/subsection of the appropriate reference document that you wish to reference. You may choose multiple reference documents (ex. - 308.3 in the 2010 ADA Standards for Accessible Design Pocket Guide and 308.3 in the 2012 Florida Accessibility Code for Building Construction Pocket Guide).
-
'Keywords' - This field is also an auto-fill field and will begin to populate a drop-down menu as you type. Please select all applicable keywords. * You may not create your own keywords at this time. If you believe that we are missing a keyword that should be included, please contact us.
4. Click the blue 'Save Link' button at the bottom of the page to create your entry.
5. Your entry is now saved. The window now presented to you gives you options to make your entry Live, set permissions and privacy, and assign a different owner if needed.
-
Making your entry Live: Best practice would be to click the blue 'Preview' button to check that your entry is complete and functioning before making it live. When you are satisfied with your entry use the toggle button and change it to 'YES'. Otherwise, the entry is viewable to only you, and remains in 'Draft' mode.
-
If you need to make edits to your entry, click the blue 'Edit' button next to your entry's title.
-
6. Changing the privacy of your entry: Your entry defaults to "Not visible to the public". Adjust this setting by clicking the blue 'Edit' button to the right. Use the toggle button to change to 'YES', confirm when the dialog box opens, and click on the blue 'Update Privacy' button.
-
Note: by changing the toggle button to 'YES,' you will allow ALL Corada users, the general public and search engines access to view and index your content. If your content should be kept private or confidential, the toggle button should remain on 'NO' so it will NOT be visible to the public.
7. Changing the permissions of your entry: Your entry defaults to only giving you permission to view, edit and manage your content. To allow other users or WorkGroups to view, edit or manage your content, click on the blue 'Edit' button to the right. Read what permissions you may choose from and then select specific users or WorkGroups by clicking on the 'Add...' link.
-
'User Permissions': Choose the user from the drop-down menu, then assign what type of permission you are giving that user (View, Edit, Manage). You may assign more than one user if needed. Remove any user permissions by clicking the 'Remove' link to the right of their name.
-
'WorkGroup Permissions': Choose a WorkGroup from the drop-down menu, then assign what type of permission you are giving that WorkGroup (View, Edit, Manage). You may assign more than one WorkGroup permissions for your entry as needed. Remove any WorkGroup permissions by clicking the 'Remove' link to the right of their name.
-
Click the blue 'Update Permissions' button at the bottom to complete assigning permissions for your entry.
8. Changing the owner of your entry: Since you entered the content, you are the "owner" of your entry. If you wish to transfer ownership, click the blue 'Edit' button to the right and choose a user's name from the drop-down menu. Click the blue 'Update Owner' button to complete.
FAQ: How do I enter a New Event in my Corada WorkSpace?
To enter a new event in your WorkSpace (once you are logged in):
1. Click on 'My WorkSpace' at the top of the home page - this will take you to your WorkSpace home page.
2. Click on '+ My Content' to expand and select the 'Add Content' link that you will see at the bottom of this expanded section.
3. Select 'New Event' from the menu items. This will open the data entry fields. Note that all fields marked with an asterisk (*) are required fields.
-
'Name' - This should be the title of the event as listed in your source.
-
'Description' Tab - If applicable, we suggest copying and pasting the event's info page here. Otherwise, compose a brief synopsis of the event you are entering.
-
'Images' Tab - Add the event's or organizer's logo or other relevant photographs here.
-
Click the 'Add Image' link, click the grey 'Choose File' button to open a dialog box. Select your saved image from the appropriate folder and click 'Open'.
-
'Name' - We suggest naming your image the same as what your source material identifies it as. If there is no name listed, name it something identifiable.
-
'Alt text' - Reference this document from the Social Security Administration for guidance on composing ALT text.
-
'Sort order' - an optional field, useful if you are using multiple images and wish for them to appear in a particular order. Number your images sequentially from 1.
-
You may continue to upload images one at a time as needed by clicking the 'Add Image' link.
-
-
'Details' Tab - Put your cursor in the "From" field and a mini-Calendar and time will appear. Choose the event's START date and time.
-
Note: use military time when entering a start time (i.e., 1:00 PM should be entered as 13:00, etc.)
-
You must also enter the time that you are physically in, as explained in the note under the From field.
-
This is the trickiest part of Calendar entry! It's easy to accidentally make a mistake with this. So, please DOUBLE check your work. It's very easy to Preview the entry to ensure it's the correct date, time and time zone.
-
Is the event all day? If so, click the "All Day?" check box. For example, you will use this for events that only say "May 12-15th" but do not provide a start/end time.
-
Does the event provide an end time? If so, check the "Include end date/time" check box. Note: this will then allow you to edit the "From" field to add in an end time/date.
-
'Event time zone' - Select the timezone you would like the event to be shown in (e.g. "selecting PST will ensure that an event at 8:00AM PST will always be shown as "8:00AM PST"), or leave blank to display event in end users' timezone (e.g. an event at 8:00AM PST will be displayed as "8:00AM PST" to an user in PST, and "10:00AM CST" to an user in CST)
-
'Registration Start' and 'Registration End' fields - If your event requires registration and also provides dates, enter those here.
-
'Organization' - Paste in the name of the organization hosting or presenting this event.
-
'Contact Name' - enter the name of the organizer and/or contact person, if provided.
-
'Venue' - This is the name of the location or where the event is being held, if provided. For example: Hyatt Regency Hotel or Evan Terry Associates. Note: if your event is online please leave this field blank.
-
'Address fields' - Paste in the Venue's address in the appropriate fields. Note: Use the 2-digit postal abbreviation for each state. For example: use "AL" instead of "Alabama." Do not enter the Zip Code.
-
'Manual Google Maps link' - If your event has a location/venue, then follow these steps: Open up a new window in your browser. Go to www.google.com. Paste in the name of the Venue or the address (for this example, I searched for "Hyatt Regency Atlanta." Click on Maps, the copy that Google Maps URL and paste into this field.
-
'Event website' - Copy and paste the event's website URL here, if there is one.
-
'Organization website' - Copy and paste the website URL of the organization or entity who is hosting/presenting/organizing the event.
-
'Category' - We have provided several types of event categories. You may choose one or more that fit your event.
-
'Free' - Please select if your event is free or not.
-
-
'Schedule' Tab - If there is a relatively simple schedule to enter (i.e., Conference 9 am to 12 pm, Lunch 12 - 1:30 pm, Workshop 1:30 - 5:00 pm) then do so.
-
'Speakers' - If a list of Speakers are provided, then you may add them here. To input a new speaker, click "Add speaker" and input as much in the fields as you are given. You may even upload their photo, if provided.
4. When all tabs are completed, you have the opportunity to provide ADA References and Keywords in the fields located below the blue-outlined box.
-
'ADA References' - Enter ADA sections or subsection numbers if applicable to your content. (ex. - 308.3) When you click on the field, begin typing. This is an auto-fill field and you will be able to choose from the options that drop down. Use the scroll bar to find the section/subsection of the appropriate reference document that you wish to reference. You may choose multiple reference documents (ex. - 308.3 in the 2010 ADA Standards for Accessible Design Pocket Guide and 308.3 in the 2012 Florida Accessibility Code for Building Construction Pocket Guide).
Read: "Why enter ADA references?"
-
'Keywords' - This field is also an auto-fill field and will begin to populate a drop-down menu as you type. Please select all applicable keywords. * You may not create your own keywords at this time. If you believe that we are missing a keyword that should be included, please contact us.
Read: "Why enter keywords?"
4. Click the blue 'Save Event' button at the bottom of the page to create your entry.
5. Your entry is now saved. The window now presented to you gives you options to make your entry Live, set permissions and privacy, and assign a different owner if needed.
-
Making your entry Live: Best practice would be to click the blue 'Preview' button to check that your entry is complete and functioning before making it live. When you are satisfied with your entry use the toggle button and change it to 'YES'. Otherwise, the entry is viewable to only you, and remains in 'Draft' mode.
-
If you need to make edits to your entry, click the blue 'Edit' button next to your entry's title.
6. Changing the privacy of your entry: Your entry defaults to "Not visible to the public". Adjust this setting by clicking the blue 'Edit' button to the right. Use the toggle button to change to 'YES', confirm when the dialog box opens, and click on the blue 'Update Privacy' button.
-
Note: by changing the toggle button to 'YES,' you will allow ALL Corada users, the general public and search engines access to view and index your content. If your content should be kept private or confidential, the toggle button should remain on 'NO' so it will NOT be visible to the public.
7. Changing the permissions of your entry: Your entry defaults to only giving you permission to view, edit and manage your content. To allow other users or WorkGroups to view, edit or manage your content, click on the blue 'Edit' button to the right. Read what permissions you may choose from and then select specific users or WorkGroups by clicking on the 'Add...' link.
-
'User Permissions': Choose the user from the drop-down menu, then assign what type of permission you are giving that user (View, Edit, Manage). You may assign more than one user if needed. Remove any user permissions by clicking the 'Remove' link to the right of their name.
-
'WorkGroup Permissions': Choose a WorkGroup from the drop-down menu, then assign what type of permission you are giving that WorkGroup (View, Edit, Manage). You may assign more than one WorkGroup permissions for your entry as needed. Remove any WorkGroup permissions by clicking the 'Remove' link to the right of their name.
-
Click the blue 'Update Permissions' button at the bottom to complete assigning permissions for your entry.
8. Changing the owner of your entry: Since you entered the content, you are the "owner" of your entry. If you wish to transfer ownership, click the blue 'Edit' button to the right and choose a user's name from the drop-down menu. Click the blue 'Update Owner' button to complete.
FAQ: How do I enter a New Upload in my Corada WorkSpace?
To enter a new upload in your WorkSpace (once you are logged in):
1. Click on 'My WorkSpace' at the top of the home page - this will take you to your WorkSpace home page.
2. Click on '+ My Content' to expand and select the 'Add Content' link that you will see at the bottom of this expanded section.
3. Select 'New Upload' from the menu items. This will open a simple upload and Description field.
4. Click the grey Choose File button to open your computer's dialog box. Select your file or image.
5. You may compose a brief description of what you are uploading or copy and paste from a website or publication.
6. Click the blue 'Save Upload' button to create your entry.
7. Your entry is now saved. The window now presented to you gives you options to make your entry Live, set permissions and privacy, and assign a different owner if needed.
-
Making your entry Live: Best practice would be to click the blue 'Preview' button to check that your entry is complete and functioning before making it live. When you are satisfied with your entry use the toggle button and change it to 'YES'. Otherwise, the entry is viewable to only you, and remains in 'Draft' mode.
-
If you need to make edits to your entry, click the blue 'Edit' button next to your entry's title.
8. Changing the privacy of your entry: Your entry defaults to "Not visible to the public". Adjust this setting by clicking the blue 'Edit' button to the right. Use the toggle button to change to 'YES', confirm when the dialog box opens, and click on the blue 'Update Privacy' button.
-
Note: by changing the toggle button to 'YES,' you will allow ALL Corada users, the general public and search engines access to view and index your content. If your content should be kept private or confidential, the toggle button should remain on 'NO' so it will NOT be visible to the public.
9. Changing the permissions of your entry: Your entry defaults to only giving you permission to view, edit and manage your content. To allow other users or WorkGroups to view, edit or manage your content, click on the blue 'Edit' button to the right. Read what permissions you may choose from and then select specific users or WorkGroups by clicking on the 'Add...' link.
-
'User Permissions': Choose the user from the drop-down menu, then assign what type of permission you are giving that user (View, Edit, Manage). You may assign more than one user if needed. Remove any user permissions by clicking the 'Remove' link to the right of their name.
-
'WorkGroup Permissions': Choose a WorkGroup from the drop-down menu, then assign what type of permission you are giving that WorkGroup (View, Edit, Manage). You may assign more than one WorkGroup permissions for your entry as needed. Remove any WorkGroup permissions by clicking the 'Remove' link to the right of their name.
-
Click the blue 'Update Permissions' button at the bottom to complete assigning permissions for your entry.
10. Changing the owner of your entry: Since you entered the content, you are the "owner" of your entry. If you wish to transfer ownership, click the blue 'Edit' button to the right and choose a user's name from the drop-down menu. Click the blue 'Update Owner' button to complete.
FAQ: Why should I enter ADA references in the content I add to my Corada WorkSpace?
The idea behind Corada WorkSpace is to provide a private, online place within Corada, where users can upload, consolidate, organize and maintain their own accessibility-related information. Loading this data into Corada allows it to be integrated with Corada’s existing database of other accessibility-related material, so users’ content will be in context with applicable federal standards, regulations, technical assistance materials and all of the other relevant content on Corada. Connecting all of these various content types requires "tagging" them with applicable ADA references and keywords so that like materials will find each other in the system.
In the "ADA Reference" field, start to type an ADA section number; for example, 308.3. When the reference options are displayed, click on "308.3 Side Reach." Repeat this process until all applicable/desired references are entered. This is not a required field and you may leave it blank. However, in order for your uploaded content to be integrated with Corada’s existing database of other accessibility-related material, it must have at least one ADA reference and one keyword to pull in other relevant information such as documents, products, how-to videos, expert opinions, design ideas, possible solutions, training opportunities, Voices discussions, links, and upcoming events.
FAQ: Why should I enter keywords in the content I add to my Corada WorkSpace?
The idea behind Corada WorkSpace is to provide a private, online place within Corada, where users can upload, consolidate, organize and maintain their own accessibility-related information. Loading this data into Corada allows it to be integrated with Corada’s existing database of other accessibility-related material, so users’ content will be in context with applicable federal standards, regulations, technical assistance materials and all of the other relevant content on Corada. Connecting all of these various content types requires "tagging" them with applicable ADA references and keywords so that like materials will find each other in the system.
In the "Keywords" field, start to type a keyword; for example, Accessible Route. When the keyword options are displayed, click on "Accessible Route." Repeat this process until all applicable/desired keywords are entered. This is not a required field and you may leave it blank. However, in order for your uploaded content to be integrated with Corada’s existing database of other accessibility-related material, it must have at least one ADA reference and one keyword to pull in other relevant information such as documents, products, how-to videos, expert opinions, design ideas, possible solutions, training opportunities, Voices discussions, links, and upcoming events.
FAQ: What is ALT Text and why should I enter it in my uploaded images?
Alternate Text (ALT text) is a word, phrase or sentence that is inserted as an attribute in an HTML document to tell users the nature or contents of an image.
From WebAIM: "The key principle is that computers and screen readers cannot analyze an image and determine what the image presents. As developers, text must be provided to the user which presents the CONTENT and FUNCTION of the images within your web content." Click here to read more WebAIM articles about ALT text.
From the Social Security Administration: "Screen reading software is used by people who are blind or who have low vision. Screen readers can only speak text that is in the document or web page. For any non-text content, text must be added, so that alternative non-visual presentation of the information is possible." Click here to read "Social Security Administration Guide: Alternate Text for Images."
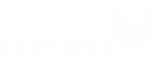



User Comments/Questions
Add Comment/Question