FAQ: How do I enter a New Video in my Corada WorkSpace?
To enter a new video in your WorkSpace (once you are logged in):
1. Click on 'My WorkSpace' at the top of the home page - this will take you to your WorkSpace home page.
2. Click on '+ My Content' to expand and select the 'Add Content' link that you will see at the bottom of this expanded section.
3. Select 'New Video' from the menu items. This will open the data entry fields. Note that all fields marked with an asterisk (*) are required fields.
-
'Title' - Give the video you are entering a good, informative title. In most cases, you will want to copy and paste what the product manufacturer, company or organization has already titled the video. Unless it will not make sense to our users. For example, we had a video in our data entry titled "6550 setup." That is not at all informative. When edited, it became "Detecto Wheelchair Scale 6550 Setup" which is much more informative, but retained a portion of the original title.
-
'Host' - Choose from YouTube or Vimeo (At this time, the Corada video player only supports hyperlinks from YouTube or Vimeo.) DO NOT copy a URL for a link to a video on the manufacturer's site, only from YouTube or Vimeo; otherwise it will ERROR on Corada.
-
'Video url' - Enter the url for the Youtube or Vimeo video ("e.g. https://youtube.com/..."). Note: if the video is embedded on another site, click the "Youtube" / "Vimeo" link in the bottom right corner of the player first.
-
'Duration' - Please enter the total duration of the video, in seconds.
-
'Preview Image' - This is a place to upload a preview image (aka "thumbnail" image). You will need to watch the video and take a screenshot of the video while playing, at the most relevant point of the video. Ask yourself: what preview image would be most informative to capture the essence of the video. In most cases, it may just be the opening credits/title page with an organization's logo. Use your best judgment. Convert this screenshot to a JPG and save to your computer. When ready to upload, click the grey 'Choose Image' button to open a dialog box on your computer.
-
'Video description' - This is a brief description of what the video is about. NOTE: If the product manufacturer or organization provides a video description in YouTube or Vimeo, then use their description, if provided. Do NOT compose a summary if they already provide a sufficient description. Also note that YouTube has a "SHOW MORE" button that must be selected to view the description in its entirety.
-
'ADA References' - Enter ADA sections or subsection numbers if applicable to your content. (ex. - 308.3) When you click on the field, begin typing. This is an auto-fill field and you will be able to choose from the options that drop down. Use the scroll bar to find the section/subsection of the appropriate reference document that you wish to reference. You may choose multiple reference documents (ex. - 308.3 in the 2010 ADA Standards for Accessible Design Pocket Guide and 308.3 in the 2012 Florida Accessibility Code for Building Construction Pocket Guide).
Read: "Why enter ADA references?"
-
'Keywords' - This field is also an auto-fill field and will begin to populate a drop-down menu as you type. Please select all applicable keywords. * You may not create your own keywords at this time. If you believe that we are missing a keyword that should be included, please contact us.
Read: "Why enter keywords?"
4. Click the blue 'Save Video' button at the bottom of the page to create your entry.
5. Your entry is now saved. The window now presented to you gives you options to make your entry Live, set permissions and privacy, and assign a different owner if needed.
-
Making your entry Live: Best practice would be to click the blue 'Preview' button to check that your entry is complete and functioning before making it live. When you are satisfied with your entry use the toggle button and change it to 'YES'. Otherwise, the entry is viewable to only you, and remains in 'Draft' mode.
-
If you need to make edits to your entry, click the blue 'Edit' button next to your entry's title.
6. Changing the privacy of your entry: Your entry defaults to "Not visible to the public". Adjust this setting by clicking the blue 'Edit' button to the right. Use the toggle button to change to 'YES', confirm when the dialog box opens, and click on the blue 'Update Privacy' button.
-
Note: by changing the toggle button to 'YES,' you will allow ALL Corada users, the general public and search engines access to view and index your content. If your content should be kept private or confidential, the toggle button should remain on 'NO' so it will NOT be visible to the public.
7. Changing the permissions of your entry: Your entry defaults to only giving you permission to view, edit and manage your content. To allow other users or WorkGroups to view, edit or manage your content, click on the blue 'Edit' button to the right. Read what permissions you may choose from and then select specific users or WorkGroups by clicking on the 'Add...' link.
-
'User Permissions': Choose the user from the drop-down menu, then assign what type of permission you are giving that user (View, Edit, Manage). You may assign more than one user if needed. Remove any user permissions by clicking the 'Remove' link to the right of their name.
-
'WorkGroup Permissions': Choose a WorkGroup from the drop-down menu, then assign what type of permission you are giving that WorkGroup (View, Edit, Manage). You may assign more than one WorkGroup permissions for your entry as needed. Remove any WorkGroup permissions by clicking the 'Remove' link to the right of their name.
-
Click the blue 'Update Permissions' button at the bottom to complete assigning permissions for your entry.
8. Changing the owner of your entry: Since you entered the content, you are the "owner" of your entry. If you wish to transfer ownership, click the blue 'Edit' button to the right and choose a user's name from the drop-down menu. Click the blue 'Update Owner' button to complete.
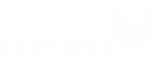
User Comments/Questions
Add Comment/Question