CORADA WORKGROUPS
General Questions about Corada WorkGroups
FAQ: What are "Corada WorkGroups?"
This is a new and exciting feature within the Corada WorkSpace that allows users to create "WorkGroups" to use individually; or, users can invite staff, project team members, colleagues, and clients to join and collaborate. Premium-level subscribers may create up to 3 WorkGroups and Accessibility Specialist-level subscribers may create up to 12 WorkGroups. (Coming soon, users will also be able to add even more WorkGroups for a nominal fee.) But users may be a member of an unlimited number of WorkGroups.
Watch: What are Corada WorkGroups? (coming soon!)
Benefits of using Corada WorkGroups:
-
WorkGroup content is integrated with Corada’s existing database of other accessibility-related material, so users’ content will be in context with applicable federal standards, regulations, technical assistance materials and all of the other relevant content on Corada.
-
Though WorkGroup content is integrated into Corada’s existing content (and also Corada’s search results), it is ONLY seen by the members of the WorkGroup; and is kept completely confidential. Content may be marked so that it can be seen by other Corada users and the general public, however, by editing the 'privacy' settings.
-
WorkGroup content is consolidated, organized, dynamic and interactive (versus a FTP or “file dump” site).
-
If allowed by WorkGroup Admin, users may upload, tag and discuss virtually any type of content.
-
Provides easy, 24-7 online access to all project-related content and ADA information in real-time.
-
WorkGroups does not require special software or specific devices to use; and may be used from any device, anywhere with an internet connection and a browser
-
Provides instant access to relevant resources for users who don’t understand ADA obligations, how to measure, etc
-
Provides real-time communication with a project team, staff or clients, with instant updates, notifications and the ability to see all WorkGroup activity
-
Provides a consolidated, Member-only location in Corada Voices for comments and discussions, so everyone in the WorkGroup has access to and benefits from the conversation
-
WorkGroup Admins may elect to have the experienced, Corada data-entry team input content and tag with keywords and relevant ADA references for an additional fee (Contact Us!)
-
WorkGroup Admins may invite an unlimited number of people to join their WorkGroup. Those invited do not have to be a current subscriber, but will be prompted to either sign up, login, upgrade or decline if they do not wish to participate. If a WorkGroup Admin has a large number of people to invite, the Corada staff can create batch invitations using the Admin's spreadsheet of names and email addresses (Contact Us!)
-
WorkGroup Admins may independently modify settings, privacy, users, permissions and content from any device at any time (with a browser and an internet connection)
FAQ: Are Corada WorkGroups private?
Yes! Absolutely.
Though a WorkGroup's content is integrated within Corada's existing database of other accessibility-related material, only WorkGroup members may see WorkGroup-specific content and activity. Members must be invited by a WorkGroup's Owner or Admin to join. Non-members, other Corada users and the general public do NOT have access to WorkGroup content and activity.
Creating and Managing WorkGroups
FAQ: How do I create a WorkGroup in Corada?
Creating a WorkGroup in Corada is quick and easy!
Here are the steps:
1. Once logged into Corada, click on "My WorkGroups" at the top of the home page.
2. Click on "+ Create a New WorkGroup."
3. Enter a name for the WorkGroup.
4. Browse to attach a logo or image to the WorkGroup (optional).
5. Click on "YES/NO" toggles to configure the WorkGroup's settings.
6. Click the "Save WorkGroup" button.
Note: This feature is available to Premium- and Accessibility Specialist-level subscribers only. Need to upgrade your subscription? Click here!
FAQ: How many WorkGroups may I create or own?
-
Users with a Premium subscription may create or own up to 3 WorkGroups.
-
User with an Accessibility Specialist subscription may create or own up to 12 WorkGroups.
FAQ: How many WorkGroups may I join?
Users with a Premium or higher subscription may join an UNLIMITED number of WorkGroups.
FAQ: How do I invite members to join my WorkGroup?
Inviting people to join your WorkGroup in Corada is quick and easy! ANYONE may be invited to a WorkGroup, as long as they have an email address. Upon receipt of the invitation, they will be prompted to either login to accept, sign up for a Premium or Accessibility Specialist subscription, upgrade their current subscription, or decline the invitation.
Here are the steps:
1. Once logged into Corada, click "My WorkGroups" at the top of the home page.
2. Click the cog menu to the right of the name of the WorkGroup to which you would like to invite members. Select the menu option "WorkGroup Members," as shown below:
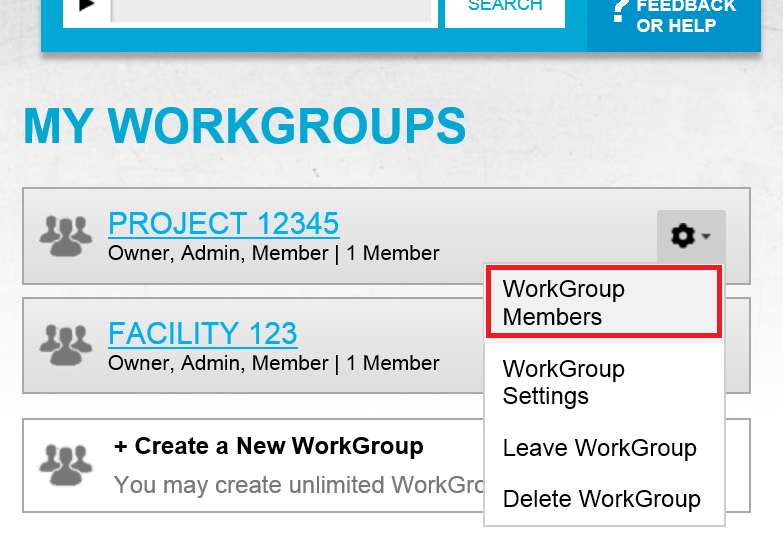
3. Click "Invite a new Member under "Pending Invitations."
4. Type or paste in the email address of the person that would like to invite. (They will receive an email with instructions for accepting, signing in, signing up, upgrading or declining the invitation).
5. Type in the person's name (optional).
6. Select the level of permission you would like to assign the user: either "Member" or "Admin." (You may edit these settings at any time, to change Members to Admins or vice versa).
-
"Admin" permissions will give a user administrative rights to the WorkGroup, including:
-
Editing the WorkGroup's name and settings
-
Inviting or removing WorkGroup members
-
Reviewing and posting content to the WorkGroup
-
7. Click the "Create Invitation" button.
8. To invite additional members, repeat the steps. You may invite an unlimited number of members to join your WorkGroup.
-
Want to invite a large number of people to join your WorkGroup? If you would like to invite a large number of people to join your WorkGroup, and would like the Corada staff to enter this information and create a "batch invitation," please Contact Us! We would be happy to upload your Excel spreadsheet of invitees and send these invitations for you!
FAQ: How do I edit my WorkGroup's settings?
1. Once logged into Corada, click on "My WorkGroups" at the top of the home page.
2. Click the cog menu to the right of the name of the WorkGroup for which you would like to edit settings. Select the menu option "WorkGroup Settings," as shown below:
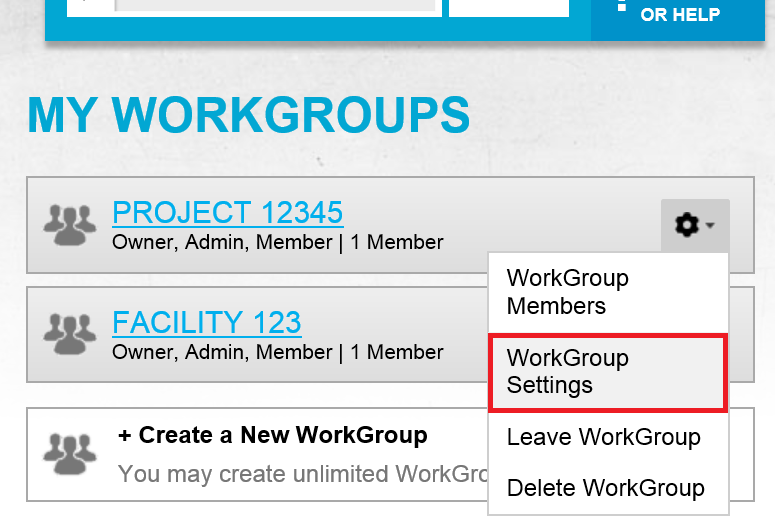
3. Click "Edit Settings."
4. Make any necessary changes.
5. Click the "Update WorkGroup" button.
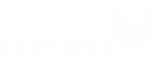

User Comments/Questions
Add Comment/Question