FAQ: How do I enter a New Upload in my Corada WorkSpace?
To enter a new upload in your WorkSpace (once you are logged in):
1. Click on 'My WorkSpace' at the top of the home page - this will take you to your WorkSpace home page.
2. Click on '+ My Content' to expand and select the 'Add Content' link that you will see at the bottom of this expanded section.
3. Select 'New Upload' from the menu items. This will open a simple upload and Description field.
4. Click the grey Choose File button to open your computer's dialog box. Select your file or image.
5. You may compose a brief description of what you are uploading or copy and paste from a website or publication.
6. Click the blue 'Save Upload' button to create your entry.
7. Your entry is now saved. The window now presented to you gives you options to make your entry Live, set permissions and privacy, and assign a different owner if needed.
-
Making your entry Live: Best practice would be to click the blue 'Preview' button to check that your entry is complete and functioning before making it live. When you are satisfied with your entry use the toggle button and change it to 'YES'. Otherwise, the entry is viewable to only you, and remains in 'Draft' mode.
-
If you need to make edits to your entry, click the blue 'Edit' button next to your entry's title.
8. Changing the privacy of your entry: Your entry defaults to "Not visible to the public". Adjust this setting by clicking the blue 'Edit' button to the right. Use the toggle button to change to 'YES', confirm when the dialog box opens, and click on the blue 'Update Privacy' button.
-
Note: by changing the toggle button to 'YES,' you will allow ALL Corada users, the general public and search engines access to view and index your content. If your content should be kept private or confidential, the toggle button should remain on 'NO' so it will NOT be visible to the public.
9. Changing the permissions of your entry: Your entry defaults to only giving you permission to view, edit and manage your content. To allow other users or WorkGroups to view, edit or manage your content, click on the blue 'Edit' button to the right. Read what permissions you may choose from and then select specific users or WorkGroups by clicking on the 'Add...' link.
-
'User Permissions': Choose the user from the drop-down menu, then assign what type of permission you are giving that user (View, Edit, Manage). You may assign more than one user if needed. Remove any user permissions by clicking the 'Remove' link to the right of their name.
-
'WorkGroup Permissions': Choose a WorkGroup from the drop-down menu, then assign what type of permission you are giving that WorkGroup (View, Edit, Manage). You may assign more than one WorkGroup permissions for your entry as needed. Remove any WorkGroup permissions by clicking the 'Remove' link to the right of their name.
-
Click the blue 'Update Permissions' button at the bottom to complete assigning permissions for your entry.
10. Changing the owner of your entry: Since you entered the content, you are the "owner" of your entry. If you wish to transfer ownership, click the blue 'Edit' button to the right and choose a user's name from the drop-down menu. Click the blue 'Update Owner' button to complete.
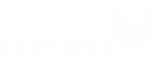
User Comments/Questions
Add Comment/Question